
Thankfully, it's not an overly complicated process using Microsoft Authenticator.
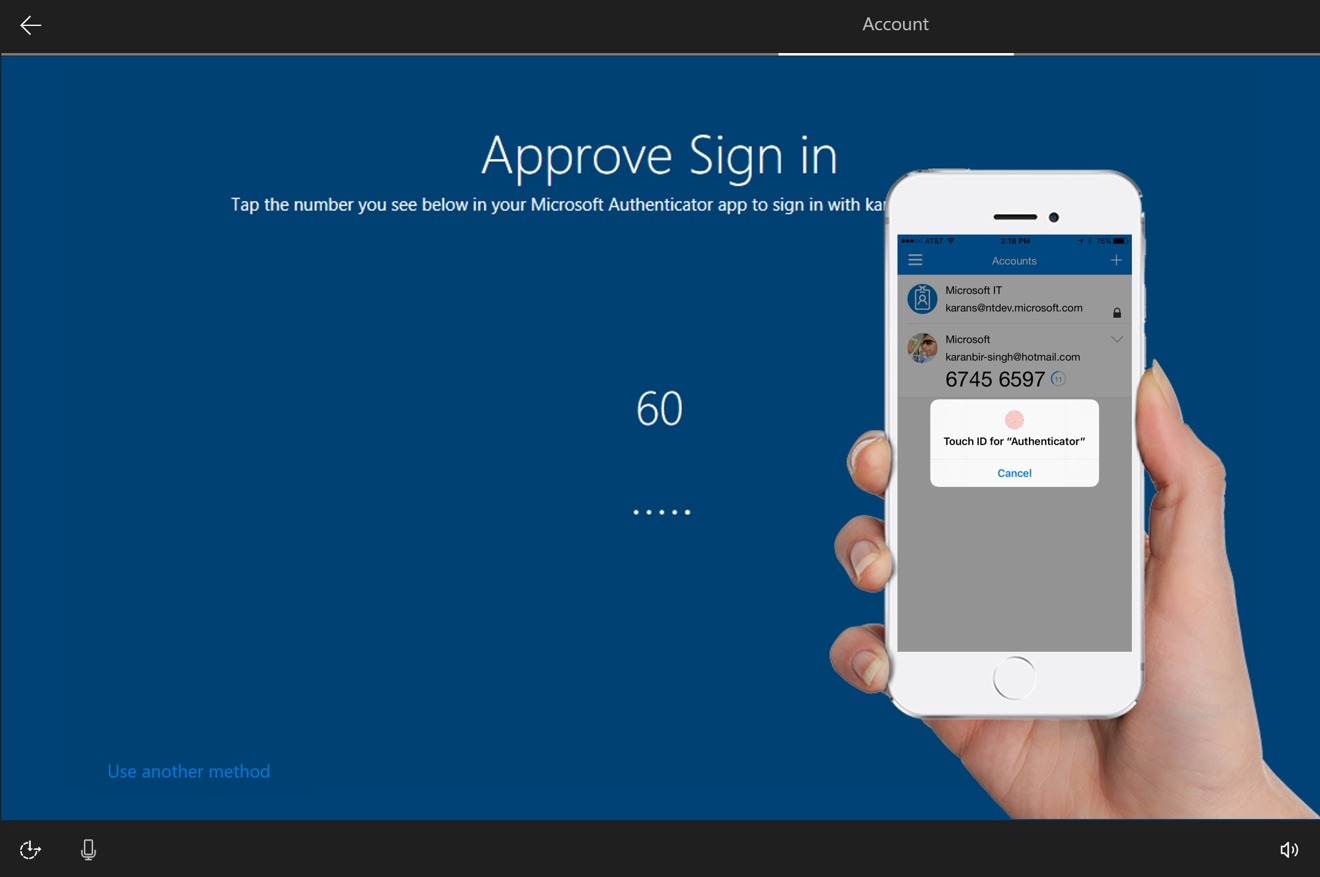
If you choose to receive a text message, you will receive the verification code via text message. It's as simple as answering the phone and following the voice instructions. If you choose to receive a phone call, you will receive a call with a verification code. In other instances, you can receive the two-step verification code via an automated phone call or text message.
 Sign in to your account on your computer using the Microsoft Authenticator app verification code sent to your mobile device. Select Approve from the Microsoft Authenticator approval notification sent to your mobile device. On your computer, sign in to your account with your username and password. Here are the steps you need to follow for each account login available in Microsoft Authenticator: If you are signing in on an unrecognized device or using an unrecognized network, Microsoft Authenticator is available to verify your identity through notifications on your phone. Microsoft Authenticator works in the same way that similar account authenticator apps work on other platforms. Microsoft Authenticator will be able to help you to access any online account you need. Now, your personal Microsoft account is available via the Microsoft Authenticator app. Enter your password, and then choose Sign in. Sign in to your personal account, using the appropriate email address (such as ), and then choose Next. In the Add account page, choose Personal account. Select Add account from the Customize and control icon in the upper right as shown. Open the Microsoft Authenticator app on your mobile device. HOTP=Hash-based message authentication code (HMAC) one-time passcodesįirst, you need to add your Microsoft account to the Microsoft Authenticator app. These one-time passcodes have three industry standard types of authentication: It is important to remember that the Microsoft Authenticator app supports the industry standard for time-based, one-time passcodes. For two-step verification, you will be required to enter a separate passcode or PIN provided via a phone call or text message.
Sign in to your account on your computer using the Microsoft Authenticator app verification code sent to your mobile device. Select Approve from the Microsoft Authenticator approval notification sent to your mobile device. On your computer, sign in to your account with your username and password. Here are the steps you need to follow for each account login available in Microsoft Authenticator: If you are signing in on an unrecognized device or using an unrecognized network, Microsoft Authenticator is available to verify your identity through notifications on your phone. Microsoft Authenticator works in the same way that similar account authenticator apps work on other platforms. Microsoft Authenticator will be able to help you to access any online account you need. Now, your personal Microsoft account is available via the Microsoft Authenticator app. Enter your password, and then choose Sign in. Sign in to your personal account, using the appropriate email address (such as ), and then choose Next. In the Add account page, choose Personal account. Select Add account from the Customize and control icon in the upper right as shown. Open the Microsoft Authenticator app on your mobile device. HOTP=Hash-based message authentication code (HMAC) one-time passcodesįirst, you need to add your Microsoft account to the Microsoft Authenticator app. These one-time passcodes have three industry standard types of authentication: It is important to remember that the Microsoft Authenticator app supports the industry standard for time-based, one-time passcodes. For two-step verification, you will be required to enter a separate passcode or PIN provided via a phone call or text message. 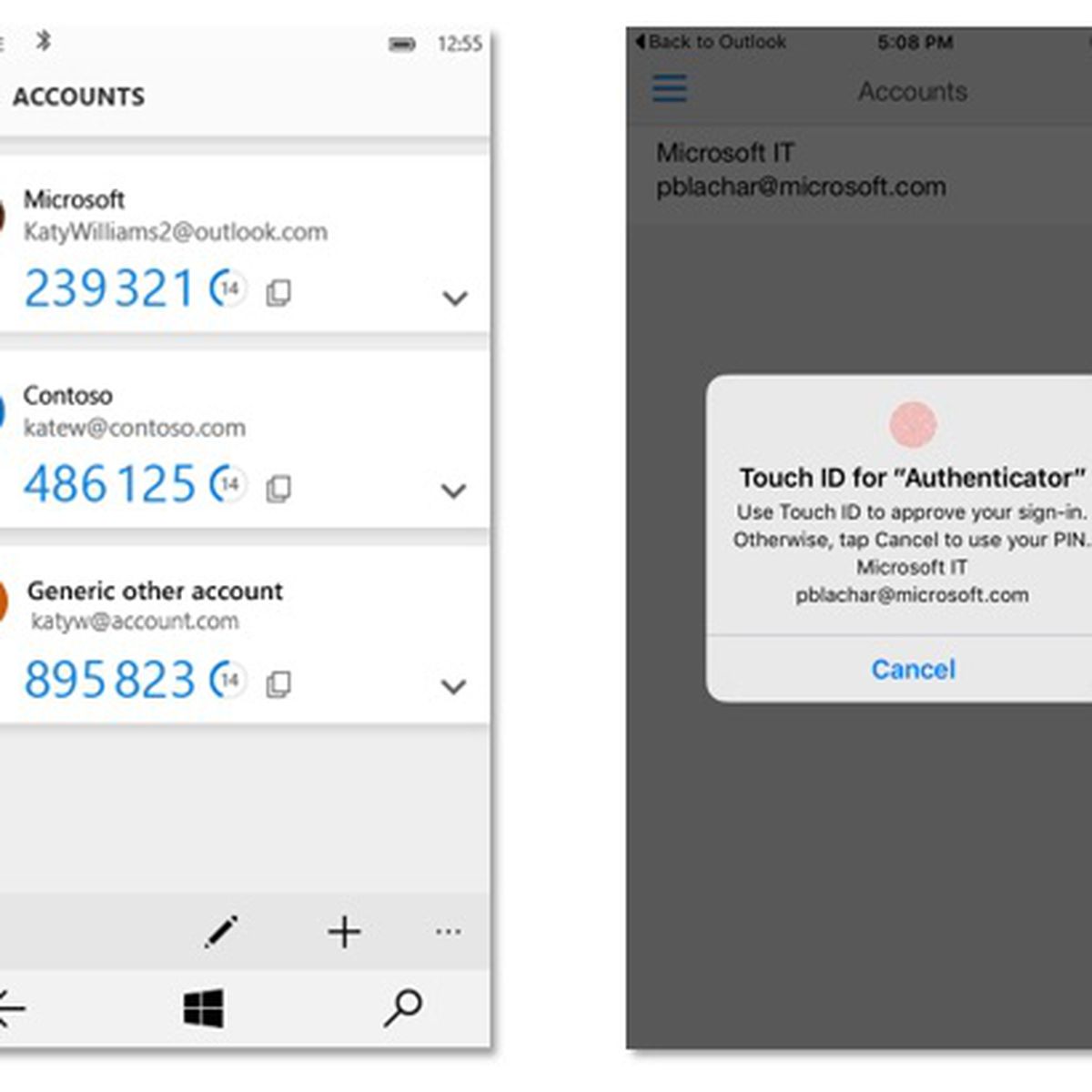
If you are using a work or school account, your administrator will likely require you use two-step verification. Using Microsoft Authenticator, you can settle for the basic authentication or setup two-step verification for added security on your Microsoft Account.


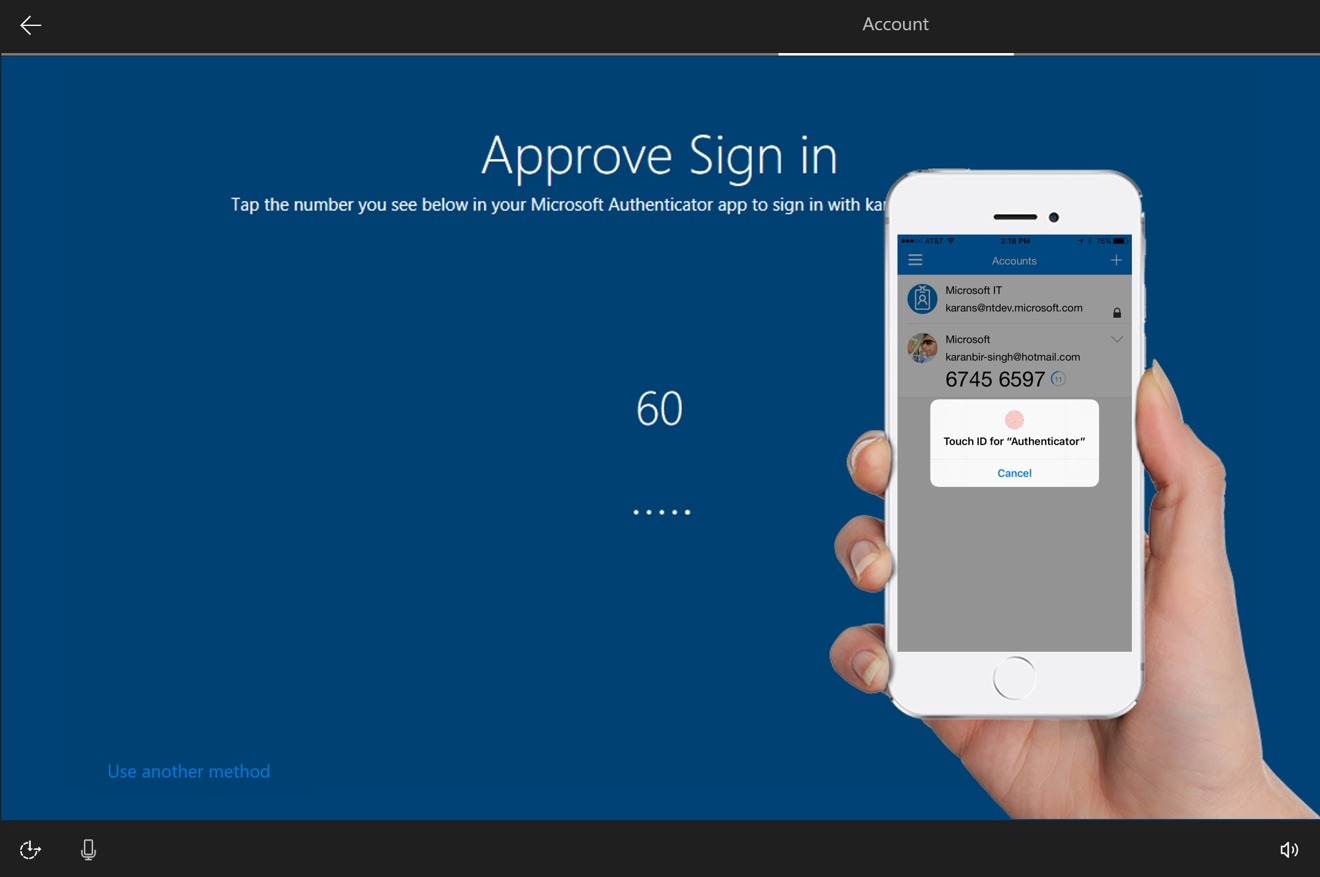

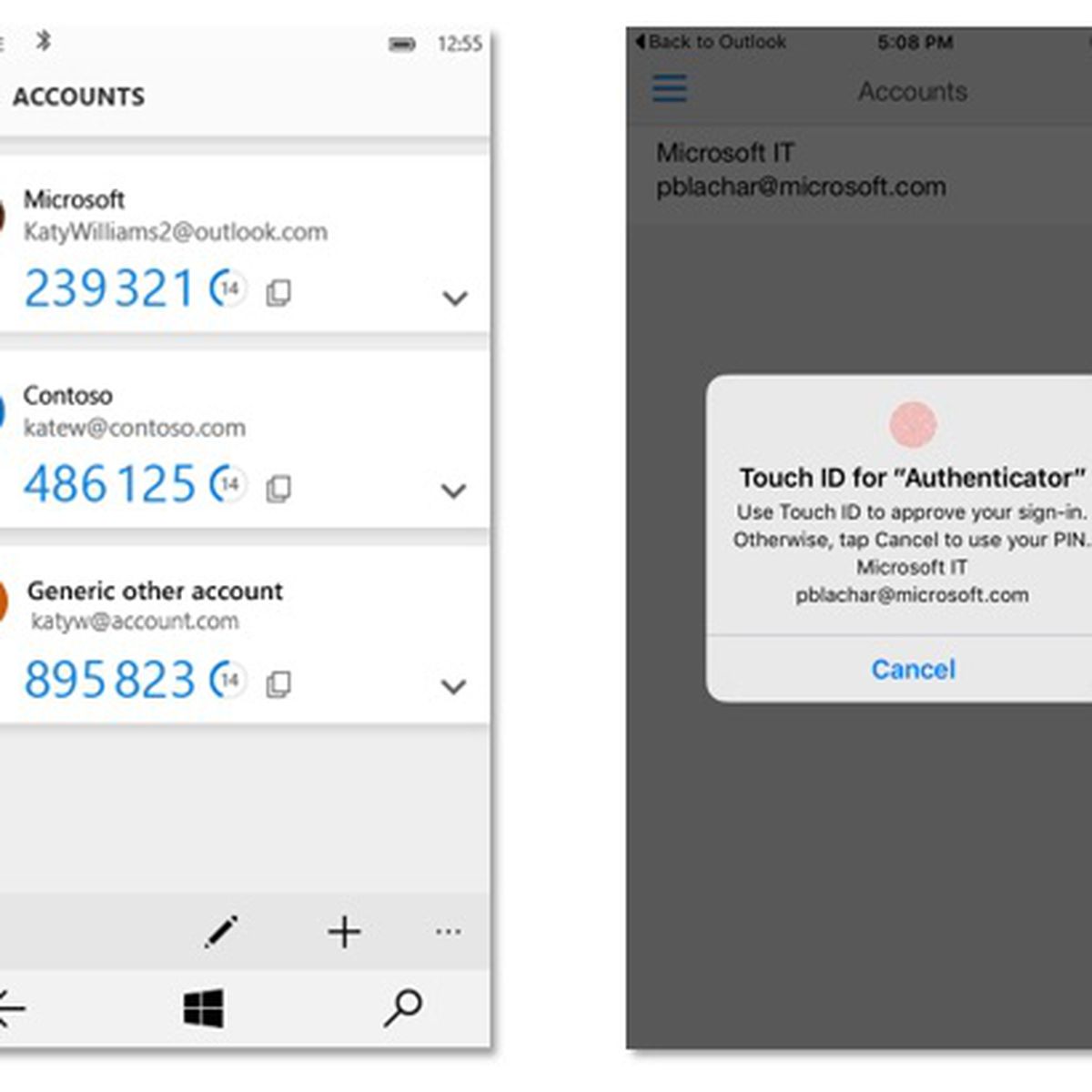


 0 kommentar(er)
0 kommentar(er)
